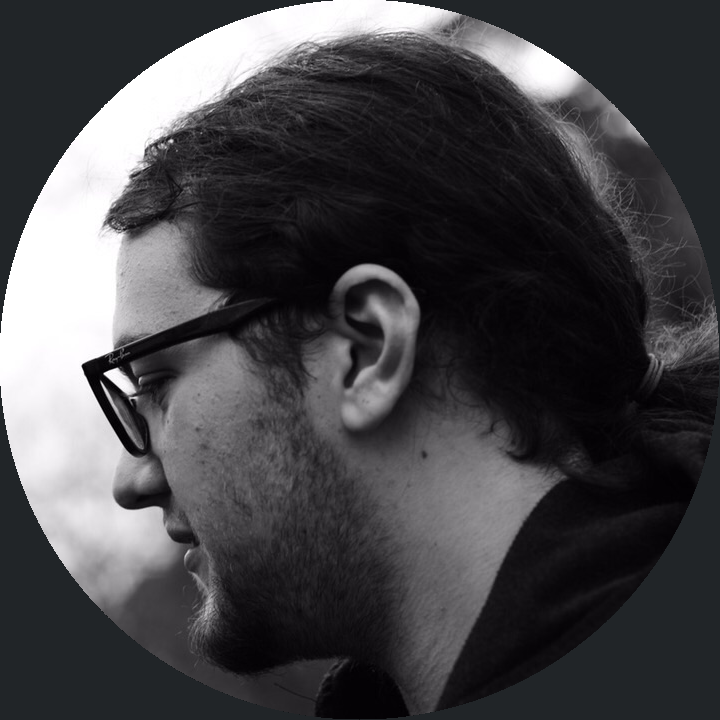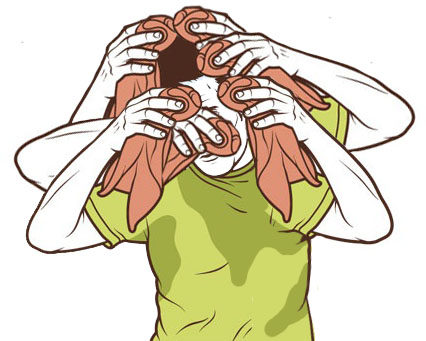Running Jupyter Notebook on NYU HPC in 3 Clicks
I’ve been lately getting a lot of question about my setup for NYU’s High Performance Computing cluster and how it can be made more convenient to use. In this post, I’m going to be sharing my tips and tricks for increasing the productivity when working with remote clusters that use the Slurm Workload Manager, such as NYU’s Prince cluster.
Requirements
- NYU Prince access. You should also
sshinto it directly from NYU at least once, because your computer needs to add its host key to your known hosts. - Some terminal that allows you to
ssh. If you’re on Windows, I highly suggest using Windows Subsystem for Linux. - 2 ports that are above
10000. One will be used forrmate, the other for Jupyter Notebook. We will call themport_rmateandport_jupyter.
Baby Steps
The first order of business is to make sure we can access the Prince cluster easily. The official method requires you to first login to the bastion host (the gateway), and then login into the Prince cluster. In both cases, you’re required to enter your password, which is highly inefficient.
Normally, I’d recommend setting up ssh keys, because that is the most secure way of connecting to remote servers. However, you cannot modify the contents of the .ssh folder in the gateway server. Thankfully, we can use a little something called sshpass in order to automate the password bit.
In general, you can use sshpass -p <your password> <valid ssh command> for all actions that require a password. Even better, if you don’t want your password to be persisted in your history, you can use sshpass -f <file containing your password> <valid ssh command> to pass in a file that contains your history instead.
So install sshpass and save your Prince password to a file (lets call it prince.pwd). I generally do a chmod 400 prince.pwd in order to make sure only my user can read it. Then add the following to your .ssh/config file:
Host prince
HostName prince.hpc.nyu.edu
ProxyCommand sshpass -f ~/prince.pwd ssh <net_id>@gw.hpc.nyu.edu -W %h:%p
User <net_id>
RemoteForward <port_rmate> localhost:<port_rmate>
ServerAliveInterval 240
ServerAliveCountMax 2
and the following to your .bash_profile file:
alias prince='sshpass -f ~/prince.pwd ssh prince'
Reload your .bash_profile file, and viola, you should be able to type prince and land straight into one of the login servers!
Rmate & Rsub
I personally use rsub in order to remotely edit my files in my local Sublime Text instance. Go ahead and install it, and make sure you go to Preferences > Package Settings > rsub > Settings - Default and replace the contents with the following:
{
"port": <port_rsub>,
"host": "localhost"
}
This will make your local Sublime Text listen to the specific port you are forwarding. Now, advanced users will observe that this is just the local port, and it has nothing to do with the remote port we are forwarding, but I feel like keeping them the same is much easier.
On Prince, download one of the rmate implementations linked above inside above rsub link (hint: wget is your friend.), and place it on your PATH. I placed mine under ~/tools/bin, and placed that directory in my path (export PATH=$PATH:$HOME/tools/bin in your remote .bash_profile file).
You also have to make sure you set the relevant rmate variables in Prince, so add these to your .bash_profile:
export RMATE_HOST=localhost
export RMATE_PORT=<port_rmate>
Now you should be able to do rmate filename.txt and edit it in your local Sublime Text. Even with port forwarding it twice!
Setting up a Python environment
When using Python (which is the case for most Data Science projects), it is important to use virtual environments to handle different projects. This is especially important when dealing with Prince, because you don’t have control over the different Python modules available on Prince.
There are different virtual environment managers, including virtualenv, pipenv, pyenv, and Anaconda. I personally use Anaconda, so the rest of this guide will assume the use of Anaconda.
While logged into Prince, type module load anaconda3/4.3.1 to load the Anaconda module. You will now have access to the conda command, and you can use this guide to create a new environment (let’s call it <env_name>).
IMPORTANT: You can now activate the environment and install your dependencies. HOWEVER, if you are going to be using a GPU, make sure you install the GPU versions of your packages. For example, if you want to install Tensorflow, first load in CUDA using module load cuda/9.0.176, load in cuDNN using module load cudnn/9.0v7.0.5, and install the GPU version of Tensorflow using pip install tensorflow-gpu. Otherwise you’ll be requesting a GPU that will not be of any use :)
Also, make sure you install Jupyter inside your environment, otherwise you might end up running a different Jupyter, or the script might just crash. For bonus points, set up a password for Jupyter.
Sbatch & Jupyter Notebook
Here comes the fun part. The stuff we covered until now has been relatively tame. We will now up our game with triple port forwarding.
sbatch is Slurm’s batch script scheduler. Jobs submitted to Slurm using sbatch will be run on the background, so you can safely exit the shell without killing your application. If you need an introduction, you can read NYU’s docs on sbatch.
What we will do is run a Jupyter Notebook using sbatch, which will place it on a GPU node. We can then forward the Jupyter port to the login servers, and forward that back to our local machine. Fun!
I use a slightly modified version of the sbatch file given here. Download my version, modify the contents with your own <env_name> and <port_jupyter>, and put it under your ~/tools/batch/ directory.
While you’re there, you might as well do it for all the files, since we will be needing all of them.
This script loads in all the necessary CUDA modules, activates your environment, forwards the Jupyter port to the login servers, and then starts the Jupyter notebook. You can run it using sbatch $HOME/tools/batch/run-jupyter.sbatch. However, we can be cheeky, and add
alias jp='sbatch $HOME/tools/batch/run-jupyter.sbatch'
to our .bash_profile file. This makes it so that you can run jp from any directory and it will run a notebook from that directory.
Once you submit the job and Jupyter is running, you can open another shell and start forwarding the right port to your local machine. Normally, you would have to do 2 port forwarding sshs, which is time consuming, so add this to your local .bash_profile file:
alias jpprince='sshpass -f ~/prince.pwd ssh -N -L localhost:8888:localhost:<port_jupyter> <net_id>@prince'
and again, by simply doing jpprince, you can port forward the whole thing.
Now, go to http://localhost:8888 in your browser, and you should be able to use Jupyter notebook as if it was running on your computer!
Conclusion
Now that everything is in place, you can very quickly start a Jupyter notebook in 3 commands:
- Run
princeon your local machine. - Run
jpfrom Prince when the previous command finishes. - Run
jpprinceon your local machine from another shell.
And viola! You now have a GPU enabled Jupyter notebook!
Advanced topics
You’ll notice that there are some additional files and commands in the repo for the Prince side. They are general utility functions that I’ve found to be useful for productivity.
- Running
pygpu <python_script>from a Prince shell will immediately create a batch job that runs the script that you give it. - Running
gpu "<shell command>"will execute the given shell command in a GPU node. This is more flexible than the previous one. - Running
sqwill give you the breakdown of your batch jobs. - Running
srwill place you in an interactive shell inside a GPU node. From there, you can use any shell command while having access to a GPU. This is useful if you’re testing to see a script works.
If you have any more shortcuts, please do let me know!